En cuatro sencillos pasos puedes mejorar el aspecto de tus fotografías dándoles colores más brillantes y luminosos.

Foto original a la izquierda, ajustada siguiendo el tutorial a la derecha.
Hay varias formas de realzar y hacer que los colores de una fotografía se vean más vívidos y brillantes después de recuperar los niveles de luinosidad y brillo con el ajuste automático de niveles. El método que expongo aquí tiene la ventaja de que es bastante rápido y sencillo y que en general se aplica igual utilizando cualquier programa de edición de fotografías que disponga de esta opción. Consiste en variar el porcentaje de aplicación de los componentes RGB de la imagen modificando los tres valores o únicamente los de los colores que interesen potenciar (azul para el cielo o el mar, verde para la hierba, etc.)
En este caso he utilizado Photoshop CS3 en inglés, traduzo libremente el nombre de los menús por si utilizas una versión de Photoshop en español.
- Abrir la imagen
- Menú Layer (Capas) -> New Adjustment Layer (Nueva Capa de Ajuste) -> Channel Mixer (Mezclador de Canales)
- Se creará una nueva capa a la que le damos nombre y a continuación aparece el menú para modificar los valores de cada color.
Aquí ya es donde toca probar y jugar con distintos valores. En este caso de ejemplo he variado los valores de los tres canales (Red, Green, Blue) por igual, incrementando el canal de 100 (valor por defecto) a 130 y reduciendo el resto a -15. Por si te sirve de guía yo suelo reducir los opuestos como la mitad de lo que incremento por encima de 100 el canal que estoy modificando. Estos valores me suelen servir casi siempre.
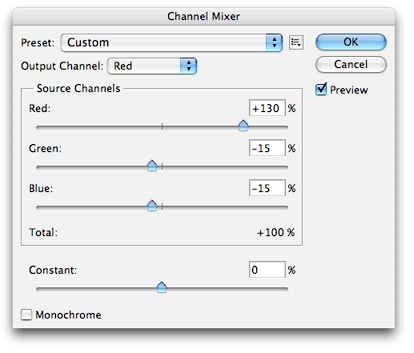
- Una vez ajustados los valores hasta dar con la intensidad deseada también se puede moficiar la opacidad de la capa en la paleta Layer (Capas) para que tenga más efecto sobre la capa de fondo —la fotografía original.
La diferencia del resultado (a la derecha) con respecto a la imagen procedente directamente de la cámara (a la izquierda) es notable como se ve en la imagen de ejemplo.
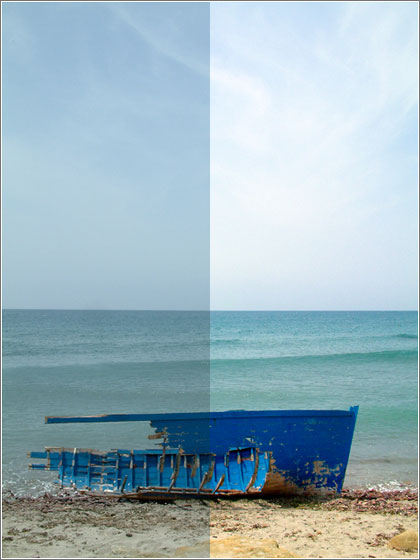
Cala Carbón, en Cabo de Gata (Almería)
Si utilizas el editor Gimp o algún otro editor de imágenes el concepto es el mismo —variar los valores de cada canal por separado aunque puede variar la opción que permite hacer esto. En Gimp creo que la opción equivalente está situada en Filtros -> Colores.
(Al manipular una imgen JPG si el programa de edición lo permite es recomendable trabajar en modo imagen de 16 bits por canal y entorno de color sRGB IEC61966 o el perfil de color que lleve incrustada la original)
Por cierto que esta misma herramienta Channel Mixer / Mezclador de Canales también se puede utilizar para hacer todo lo contrario —suavizar colores reduciendo el porcentaje de aportación de cada canal de color. También esta herramienta era hasta ahora muy adecuada para convertir fotografías en color a fotografías en blanco y negro marcando la opción Monochrome / Monocromo, aunque para hacer esto ahora es más adecuado utilizar la opción específica llamada Black & White / Blanco y Negro que se ha incorporado en la última versión de Photoshop.



